
All about the ISO File Format
An ISO file format is the most common format for disc images. Based on ISO-9660, it can copy the exact contents found in a disc such as CD or DVD. That means gone are the times where you need to carry CDs to install the software.
Why is it used?
Basically, all the big companies like Microsoft now distribute software like Windows 8 or 10.1 in an ISO file format. You can download those files. After that, you can follow one of the three options: mount, burn or create a USB drive.
How to Mount
By mounting the ISO file, you can access the contents of the file like files and folders. Your system will deal with it just like a virtual optical disc drive. If you have Windows 8, 8.1, or 10, you can right-click on the file and click “Mount”.
But if you are a slacker and still have Windows 7 on your system, you need to install third-party software like WinCDEmu. This utility is a free disc mounting tool that is simple to use.
If you are wondering how to do it on Mac, the process is not a wild one either. You just need to go to Disk Utility. After launching it, navigate to “Open Image File” and select your ISO file. It will then be displayed on your Mac desktop that indicates it has been successfully mounted.
How to Burn
Now don’t worry, we are not doing anything to call the firefighters. Just kidding. Burning an ISO file means you can create a duplicate copy of the original disk. It comes in handy when you need to give it to someone else or create a physical backup of a CD.
To do that, you need to insert a blank CD. Then choose the ISO file and right-click the option “Burn disc image”. Burning an ISO file is the same whether you have Windows 9, 8, or 10 or even Mac.
How to create a bootable USB stick
Carrying an installation software in a flash drive is convenient, portable, and saves space on your hard drive. So you can use your empty flash drive to create a bootable USB drive.
You need to download a separate tool for this purpose. Several tools are available but I’ll tell you the two most efficient ones here.
Rufus
An excellent application to create a bootable USB flash drive. It has some unique features like a partition scheme, automatic ISO detection, file system, and more. Once you run Rufus, it will detect your empty flash drive. All you have to do is select the required options like your ISO file that you want to boot. And you’re good to go.
Windows USB/DVD
Just download it, find your ISO file, and select the media type: USB or DVD. That’s it.
One last piece of advice here. Always make sure your USB has sufficient space around 8 GB or more.
How to convert ISO files
You may need to convert your ISO file for various purposes. For instance, you can convert iso to wim because you need a file that performs optimally on Windows.
Filestar will help you convert ISO into eight different formats in barely a minute. Don’t worry, it’s a very easy-to-use interface and very secure.
Here is how to do it.
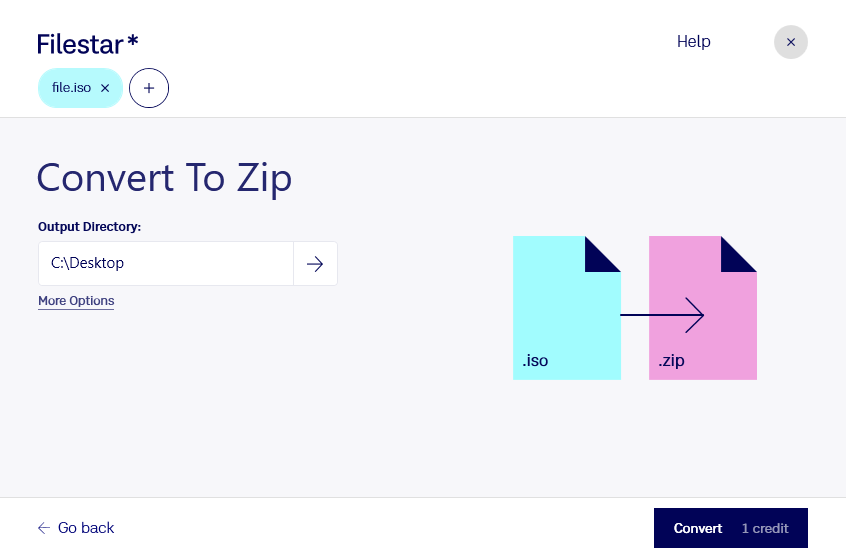
1. Download and install the latest version of Filestar.
2. Right-click on one or more ISO file(s) on your desktop and select Convert with Filestar.
3. Type convert to zip in the search box.
4. Press Convert.
That’s it.
Follow these steps to convert ISO to 7Z, RAR, or TAR.
