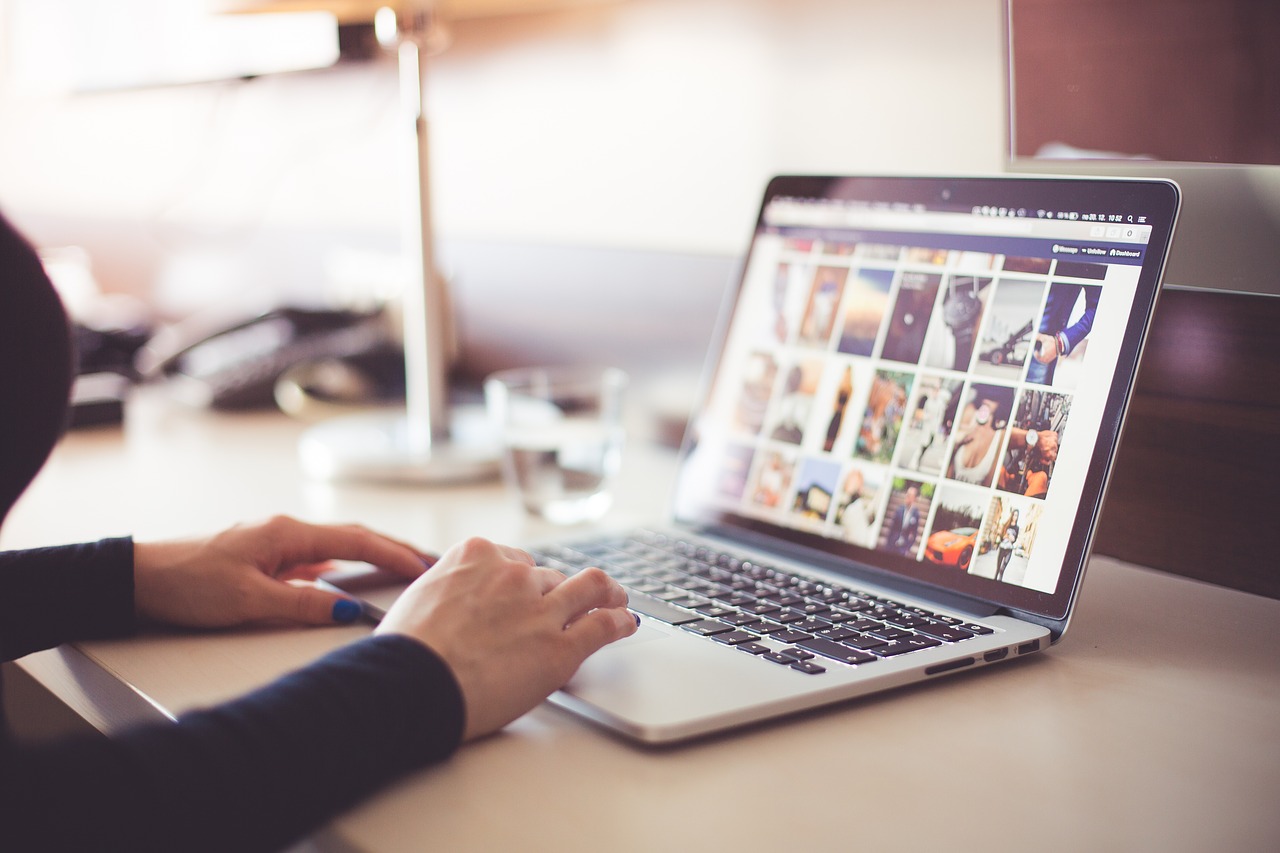
How to rename multiple files on Windows
Imagine being stuck with dozens of files in Windows that have meaningless or consulates names. Renaming files can be quite a tedious task especially when you have hundreds of files with names such as DSC997765. Believe me, it can get worse than that.
Imaging transferring all the photos from your digital camera or smartphones to your PC. It’s such a great relief to rename all those files in a way that the names make sense and mean something. It’s like finally putting your house in order after a hot mess.
The bad news is that it literally takes forever to properly name each file if you have no tool to help you automate the process. The good news, you can rename them all at once.
Thanks to technology, there are programs to help you rename multiple files. Giving each file the same name with just a number in parentheses attached to it. The programs have the ability to tackles hundreds of thousands of files and changing the file name or extension to whatever you wish. And the best part, you get to preview the file name before you execute it. It gives you the ability to undo the rename should it go awry.
Without further ado, let’s get to how to batch rename multiple files on Windows.
Batch rename files on Filestar
Filestar is an easy-to-use Windows desktop application that helps you rename files in a breeze. We know time is money so you can skip the insanity of naming one file after another and quickly batch rename the files on Filestar.
1. Download and install the latest version of Filestar.
2. Right-click on one or more file(s) on your desktop and select Convert with Filestar.
3. Type rename in the search box and click on it.
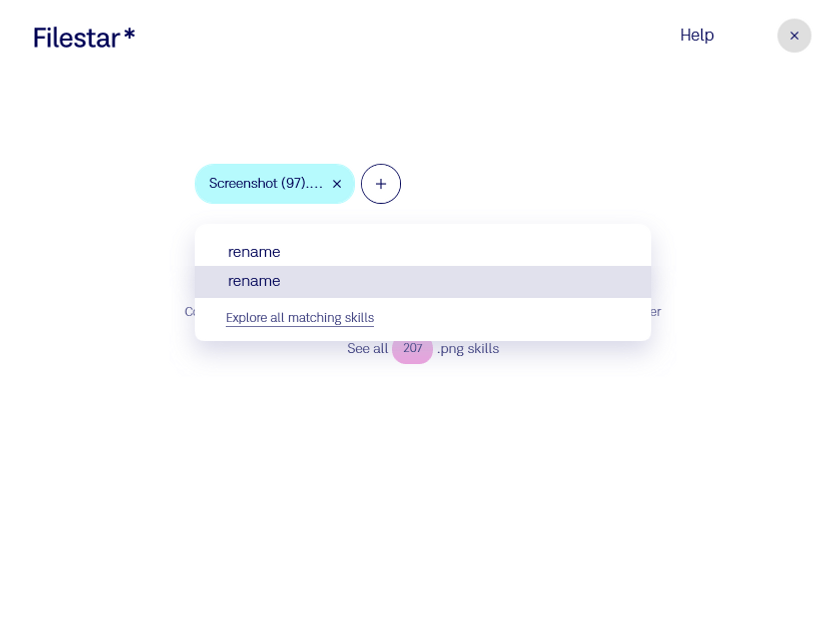
4. Type the filename and extension
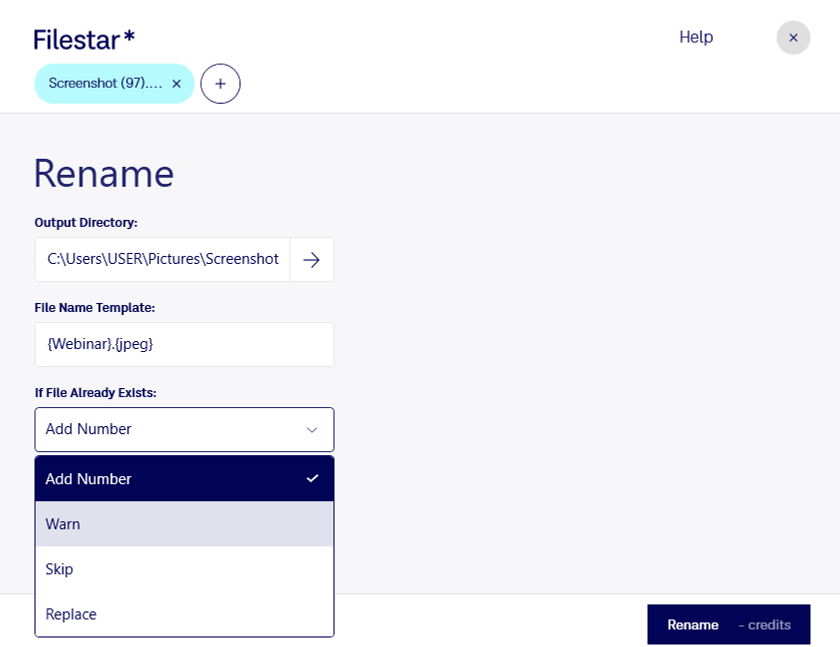
5. Press Rename.
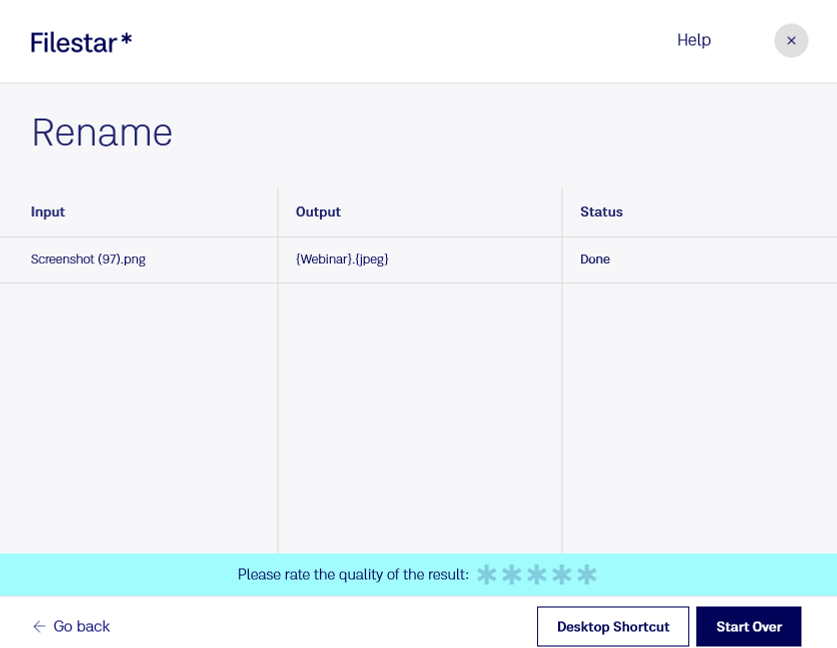
How to Batch rename files on Windows 7/10
Windows 7 and above now have the option to rename multiple files. Windows will take the first name ad to apply it to all the files by adding a suffix, in the end, to distinguish each file and make sure that each file name is unique.
Should you change your mind about the new name, press Ctrl+Z to undo your action, and your files will revert back to their original names.
1. Start Windows Explorer. Click Start, point to All Programs, point to Accessories, and then click Windows Explorer.
2. Select multiple files in a folder.
3. Then, press F2.
4. Type the new name, and then press ENTER.
NOTE: With Windows, when you complete the preceding steps, the highlighted state of all files except one disappears, so it may appear as if you are only renaming one file.
