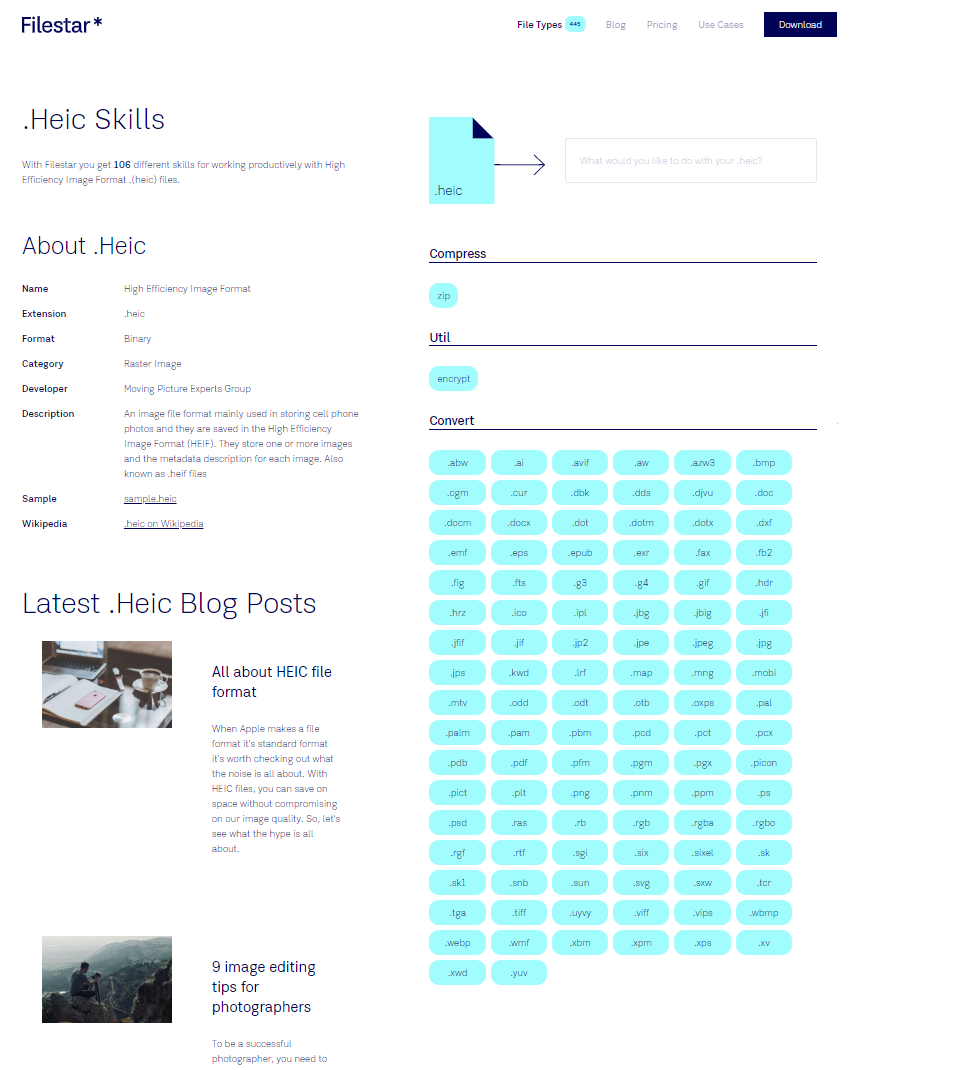How to open HEIC files in Windows
Until 2017, the HEIC file format was not well known. Otherwise called High-Efficiency Image File Format (HEIF), it is an image and video container that significantly reduces the file size while maintaining high-quality images. It wasn’t until Apple established HEIC files as the default format to save macOS images that the popularity of the format grew.
Windows OS native applications don’t support the Apple format yet. Nevertheless, don’t fret if you want to view the .heic image on your Windows PC or send the file to someone with a Windows OS. Windows 10 now comes with a pre-installed .heic support if it’s in (MPEG-H Part 2) codec. Here is a walkthrough to all you need to know about how to open .heic file extensions.
Methods used to view and open HEIC files on Windows
1. Download the HEIC file extension for Windows 10
The .heic image file extensions enable you to open .heic files on the default Windows photo application. This file extension installs the codecs necessary to view the image in Photos.
Go to the Microsoft Store to download and install the file extension that uses HEVC codec to read and write files in .heif or .heic format.
2. Using CopyTrans HEIC
It is a Windows plug-in that works with Windows 7, 8, and 10. With CopyTrans, you are enabled to open .heic images on Windows Photo Viewer. Additionally, you can insert the .heic images in your Ms. Word, Excel, and PowerPoint. All you need to do is download and install the software and presto, open your .heic image file.
3. Preview on Dropbox
Dropbox is a cloud storage service, and it supports the .heic image file format. On Dropbox, you upload this Apple’s file format then preview the image on a Windows browser. Just click the eye icon to view the image file.
4. Convert HEIC image file format to JPEG
JPEG image files are widely supported and can be viewed and shared across all operating systems, unlike the .heic file format.
Download the Filestar application for Windows to convert .heic to .jpeg image files. To convert, click on the .heic image file and select convert with Filestar from the drop-down menu. On the open dialogue box, type convert to .jpeg on the search box and click enter. Then press RUN!

Filestar is a secure platform, so you can upload your sensitive files without risking public exposure or snooping.
There you go! You can confidently share and receive .heic image files without worrying how to open .heic file format on a Windows PC.
To learn more about the .heic format and what Filestar can help you with regarding that file, check out our skills page here.