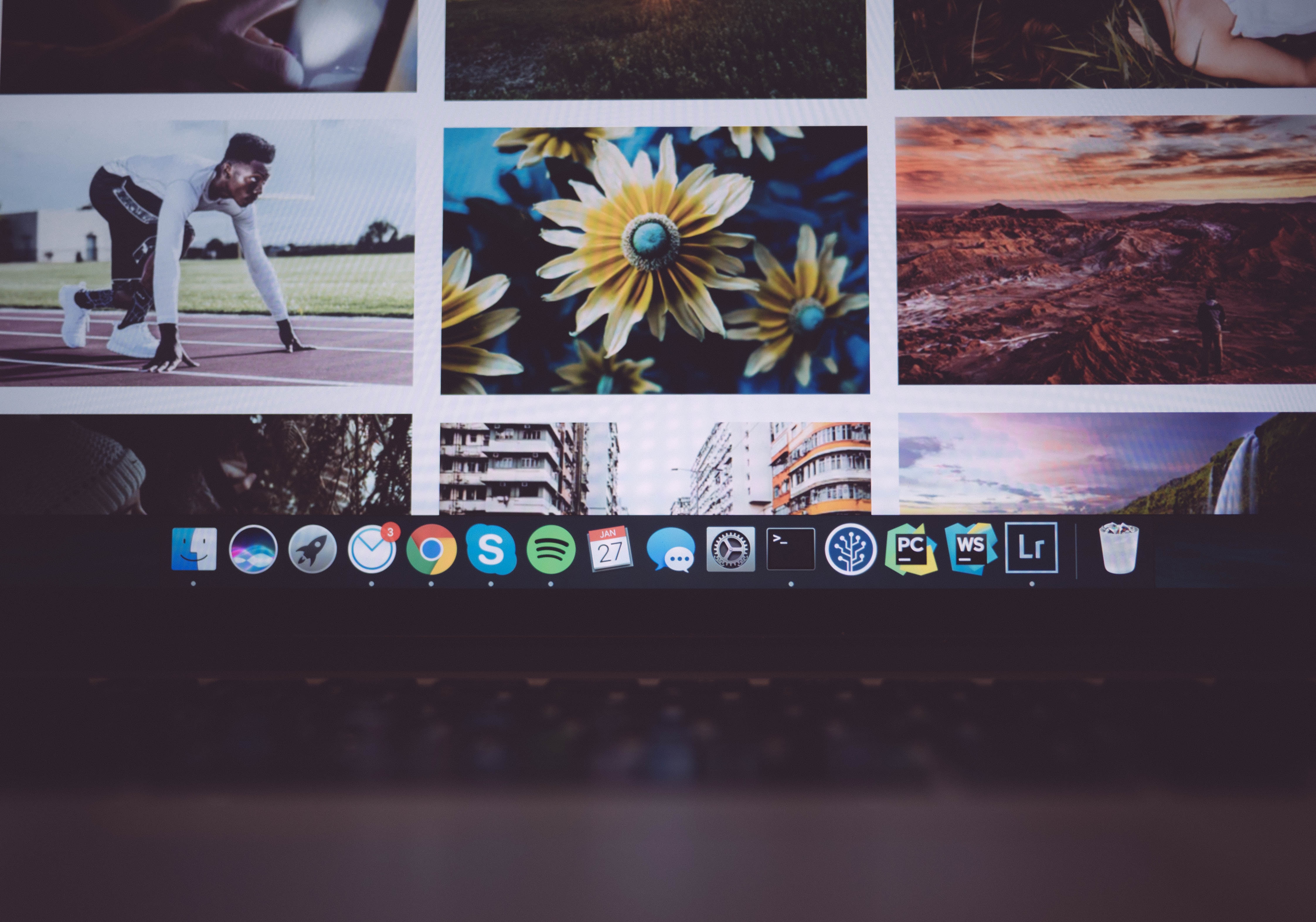
How to edit images and photos
1. Image Cropping
Cropping is done to remove any distractions from your main focus object in a photo. This can be done by simply tweaking the image to zoom into your focus. Upload the images on Filestar, enter “crop” in the search box, enter the specific measurements you want and crop the images at a go. Never stray from standard image sizes and shapes because the shot needs to look unedited.
2. Image filter adjustment
Filters serve as a quick fix to make all your images have the same tone adjustments to appear more natural. Filestar provides numerous filter options that can be applied to several hundred images in a zipped file at a click. A dull photo can be easily converted into a high impact photograph with a filter application.
3. Image color correction
When taking photos, white balance adjustments may be off casting unwanted colors on your image. This greatly affects image saturation, vibrancy, and contrast. Filestar has an array of color balance and adjustment options allowing you to add color touch on your pics. Type one of the keywords e.g. color balance on the search box and you can change color at a go.
4. Image color desaturation
When you want the texture and shape of images more accentuated, black and white options make your photos bolder. This effect can be simply applied using Filestar by uploading the photos you want and typing ‘grayscale or black and white ‘ on the search box.
5. Image brightness adjustment
Bright photos are appealing but you should be careful not to make them too bright to blind the eyes. Ensure there are no white shiny spots or ‘blowouts’ when increasing brightness. Filestar has made the process of removing shadows efficient to create softer images. Search for “brightness adjustment” and pick the adjustments you want to apply.
6. Image format conversion
Some images are best displayed as .PNG, .JPEG, or .GIF, and you have to convert your images into one specific format. All you need to do on Filestar is to type convert on the search box, select what you need and click on the button for the conversion to happen. You can do this to a group of images in a zipped file.
7. Adding texts to images
Adding text to images is big on Pinterest, Buzzfeed, and Instagram. Creating a portfolio in any of these social sites will require you to showcase this skill. However, you should ensure that the image does not appear cluttered. Ensure your overlay is perfect to place the text. Filestar enables you to add text, choose text placement, select font size, font type, and color.
Always keep it easy to read.
8. Change image file names
Cameras auto-name your photos and you might want to rename them correctly to have them reflect the particular event or specific use you intend for them. Filestar has a “change name” option that can be applied to a specific file and each image in it labeled as you see fit.
9. Flip and rotate image
When taking photos, you can have your camera facing up/down to take the image as you want them to appear. Later, you will need to line up horizontal and vertical lines with image edges. Manually rotating or flipping the images can be tiring. With Filestar, clicking on the ‘rotate’ or ‘flip’ command button will manage this task for you in a moment.
