
How to Access Odd or Unknown Computer Files
Most of the standard text, audio, and image files we’ve come across are pretty easy to open. The JPEGs, GIFs, PDFs, and MP3s are so common. But, we’ve all come across weird computer files from time to time. A file you aren’t familiar with and you aren’t even prepared to tackle it. What do you do? It can be very frustrating when you need to view or handle an unknown file but you have no idea of where to begin. Luckily, there are solutions to convert the file into something familiar and open it.
But before we get to it, you’ve got to remember you need to be cautious when downloading any unknown file online. It’s one of the easiest ways to get malware threats and viruses.
Having said that, here is a guide on what to do with a weird file format.
1. Identify the file format
Whenever you receive a file, the first instinct is always to double-click on it. So you do it and your PC has zero ideas on how to go about it. If you’re running on Windows, you’ll get a prompt asking, “How do you want to open this file?”
First, don’t panic when you and your computer ask the same question. The good thing is you’ll be able to see the file extension and move to the second phase.
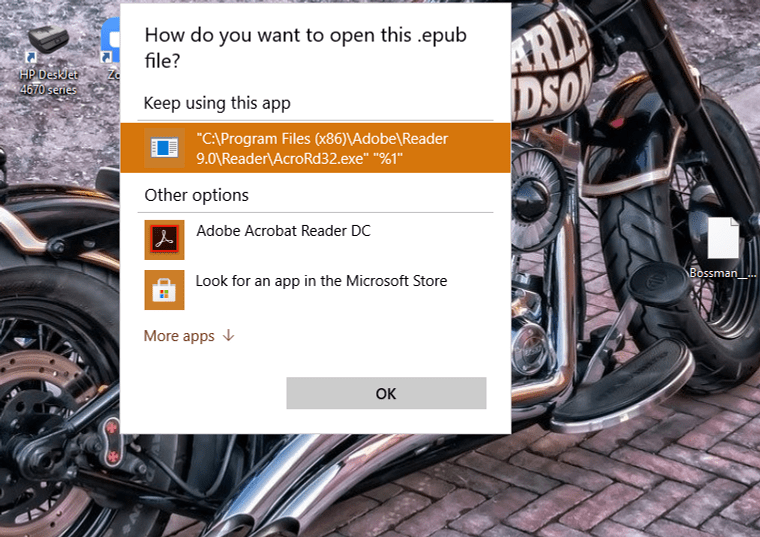
PS: You might not be able to identify some files using their extension all the time so try using Notepad or Notepad++ as they can open almost all file types. The only caveat is that you’ll open the file code, not the content. But on the brighter side, you don’t have to be a coder to discover the file format. Simply read the file name at the start of the code, go to Wiki, and find the extension. The joys of living in the 21st century.
Identify file using Filestar auto-detect
To save yourself the headache, you can use Filestar auto-detect feature to identify and open the unknown file. Download Filestar. Then drag-and-drop the file into the Filestar app and you’ll see the file extension.
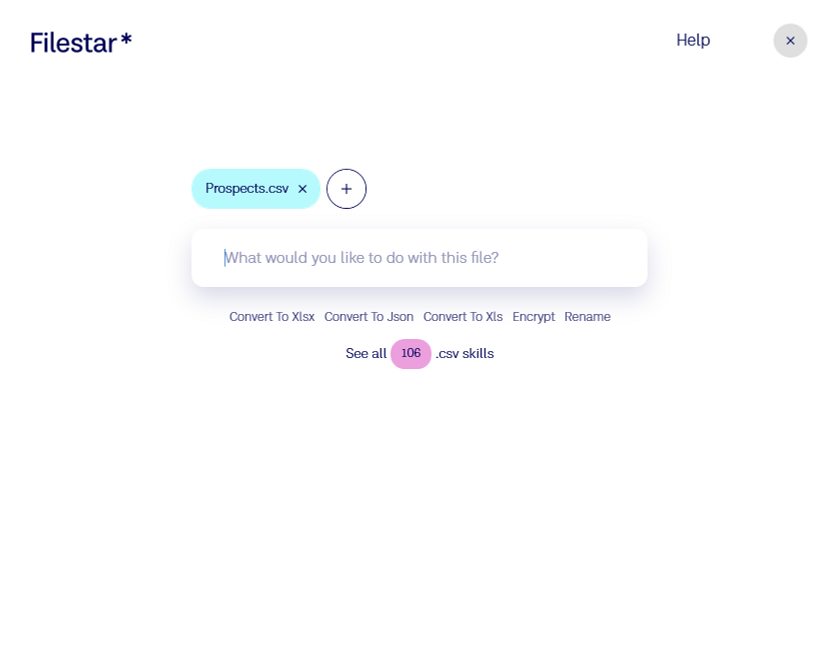
And that’s not the coolest part. On the open window, you’ll be able to see the different skills (file conversions) that are possible with your file. Click on See all skills and you’ll be able to see the different formats that you can open your file as.
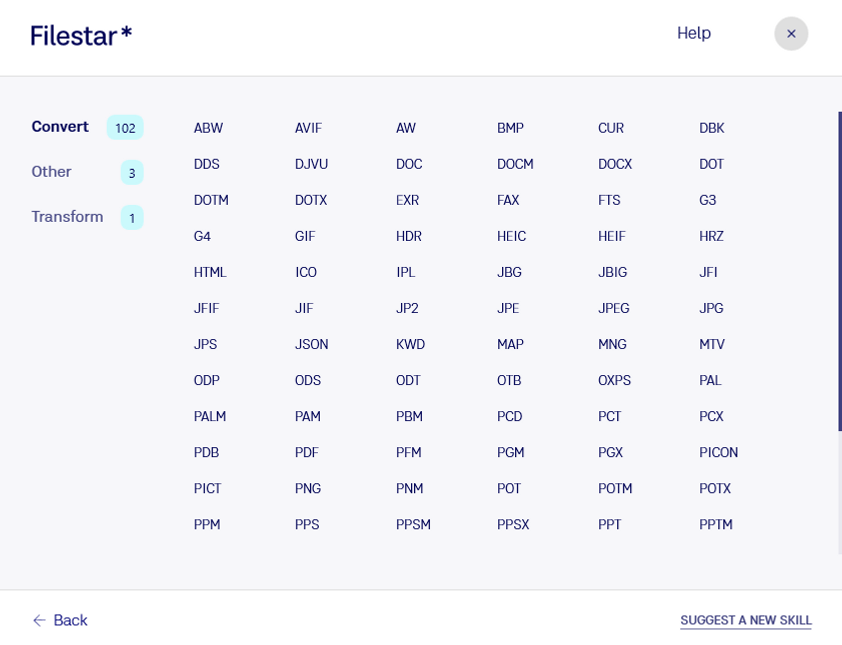
Select the format that is most compatible with your PC. Click Convert. And you’re good to open your now recognizable file.
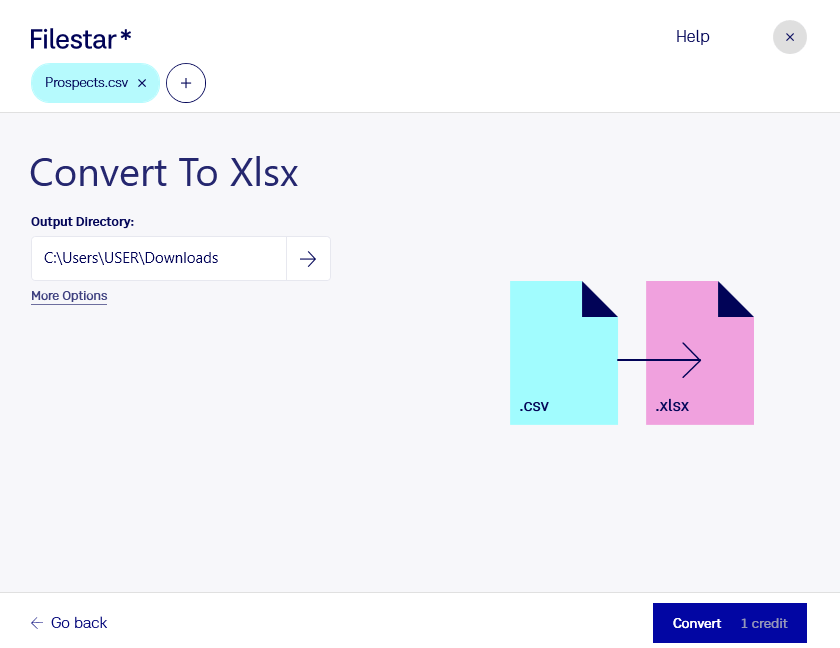
2. Research about the file
Once you have identified the file, it’s easier to Google what program is needed to open it. For example, we have a .epub file extension in our case. So we’ll need Calibre, EPUB File Reader, or Adobe Digital Editions.
3. Convert the file format
In some cases, the apps we need to open some files are commercial and we don’t want to spend money on the license. And honestly speaking, do you want to keep installing an app every time you come across a weird file? No. Not when you don’t have to. Plus it’s a tiring and time-wasting process to keep looking for free, open-source programs whenever you have a new file.
Your quick solution?
Convert the file format to a format that you can easily access on your machine. However, pay attention to the file type. If it’s an image file, convert it to another image format, not to a video/audio file.
There are many online conversion tools online but we can’t ascertain how secure your files will be. So our go-to tool is Filestar. A desktop application for your PC that’s fast, easy to use, and most importantly secure. In our case, we’ll convert .epub to .pdf using Filestar. Here is how to do it.
Convert EPUB to PDF
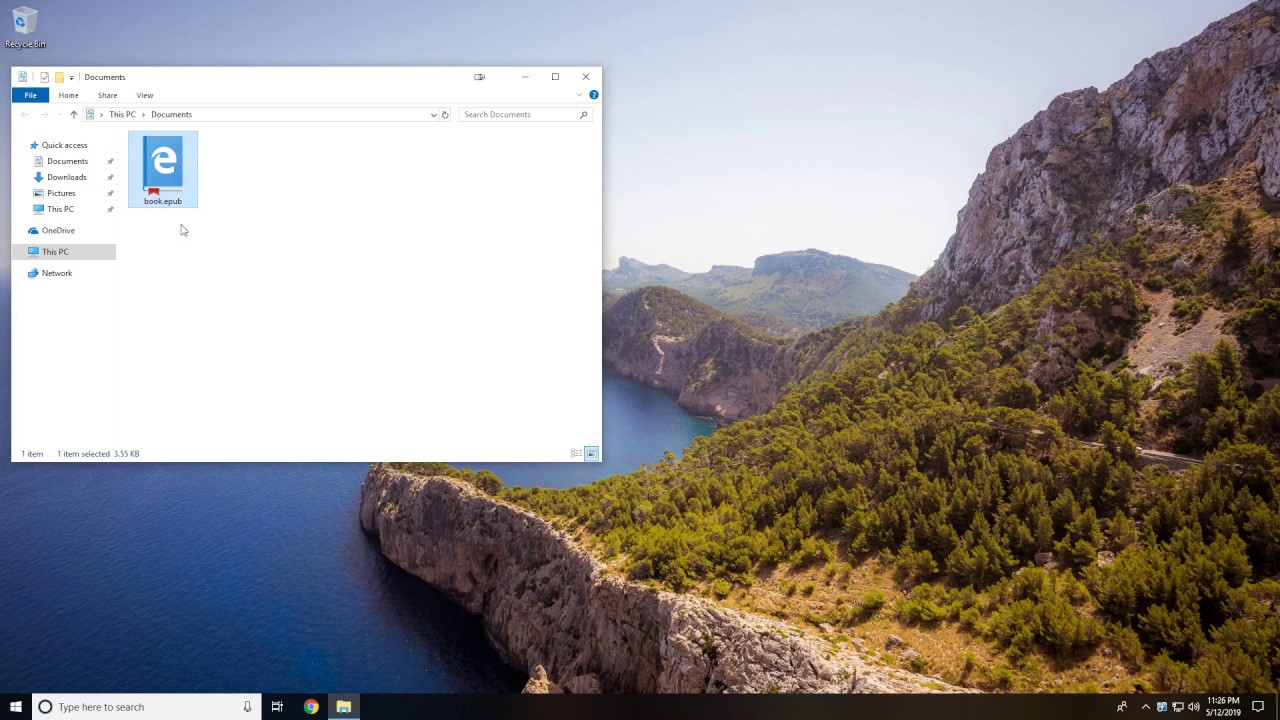
And you’re good to go.
