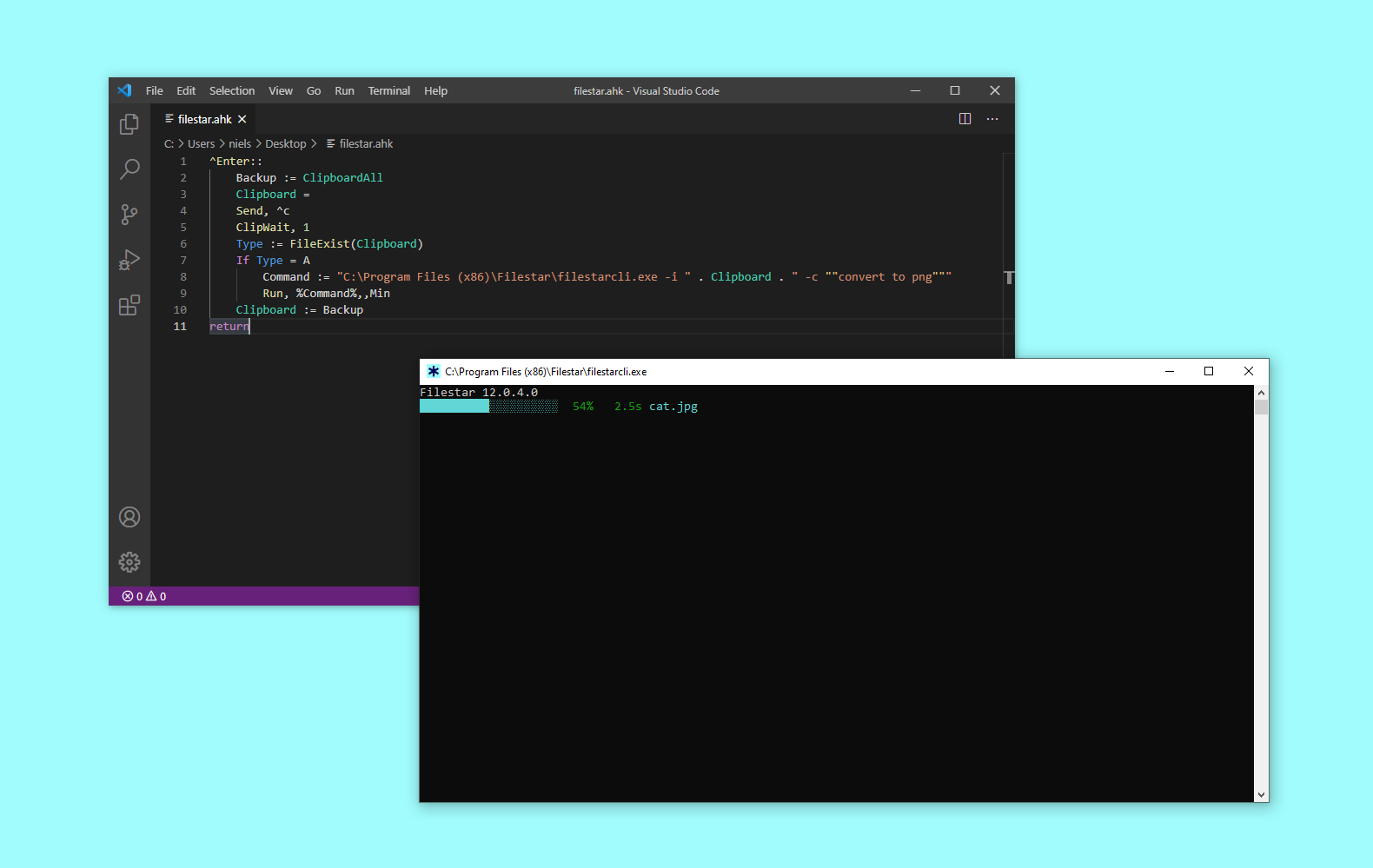
Convert any file with AutoHotkey and Filestar
AutoHotkey is a popular automation tool for Windows and combined with the Filestar CLI you can convert files with a simple keystroke.
The following example shows how to setup a hotkey for converting any (applicable) file to the PNG-format by selected with file and then pressing CTRL+ENTER.
- Install AutoHotkey and Filestar.
- Create a .ahk (i.e. myhotkeys.ahk) file with the code listed below.
- Double click on the .ahk file. The shortcut is now active.
- Place a file (for example a .jpg file) on your desktop and single click it so it’s selected.
- Not press CTRL+ENTER.
- Filestar will now convert the file to a PNG and store it in the same folder.
^Enter::
Backup := ClipboardAll
Clipboard =
Send, ^c
ClipWait, 1
If FileExist(Clipboard)
{
Command := "C:\Program Files (x86)\Filestar\filestarcli.exe -i """ . Clipboard . """ -c ""convert to png"""
Run, %Command%,,Min
}
Clipboard := Backup
returnHow it works
^Enter::...returnspecifies the hotkey, where ^ is Ctrl and Enter is Enter. Change if you want some other hotkey.Backup := ClipboardAllbacks up all data stored in the clipboard.Clipboard =clears the clipboard.Send, ^csimulates pressing the keys CTRL+C to copy the selected file to the clipboard.ClipWait, 1waits for up to one second for the clipboard to contain any data.If Type = FileExist(Clipboard)check if the clipboard's content points to an actual file.Command := "C:\\\\Program Files (x86)\\\\Filestar\\\\filestarcli.exe -i """ . Clipboard . """ -c ""convert to png"""is the filestarcli command line that is to be executed. Change the -c parameter for other commands. Also make sure the path to filestarcli.exe is where you have installed Filestar.Run, %Command%,,Minruns the command line stored in the variable%Command%.Minmeans run minimized. Change this toHideif you don't want to see the Filestar window at all.Clipboard := Backuprestores the inital clipboard data.
