
4 popular SVG file conversions
Converting SVG files to other file formats are among the most used conversion skills at FileStar. No wonder, with the SVG file format being a commonly used image format comes a need to smoothly transform or save these file to other file formats.
Images are the flowers of a website as they portray the beauty of a site. With the evolution of websites, images have still not adopted the change as they still occupy up to 80% of a webpage. The larger the image size the longer the website takes to load. Consequently, the longer the loading time the less traffic, leads, and conversion rates of your business.
Scalable Vector Graphics (SVG) images provide the kind of content that can be scaled depending on the resolution of the display you are viewing on, without loss of image quality. They allow more freedom over image size and image interaction with your design. This makes it good for pre-print, illustrations, logos, graphic designs, or typography.
You can open an SVG file the web browsers open option or Ctrl + O shortcut on the keyboard. As they are created by Adobe Illustrator, most Adobe programs work well with SVG. CorelDRAW, CADSofttools ABViewer, Microsoft Visio, Corel PaintShop Pro, InkScape, and GIMP are some other programs that work with SVG files.
The need for SVG file conversion always comes up. The easiest and quickest way to carry out SVG file conversions is by using our desktop application Filestar. With this in mind, let’s focus on some of the most used SVG file conversions.
To learn more about SVG files, check out this other blog post. For our top four used file conversions for SVG files, continue reading this post.
1. How to convert SVG to PNG
Raster image files are mainly stored in PNG file formats on computers. PNG images are the most popular today as they allow image colors to fade from opaque to transparent. Additionally, all operating systems support the PNG format. It’s also good to know that it is pronounced as ping. Download the Filestar desktop application, then follow these easy instructions:
- Select/mark one or several SVG file(s) that you want to convert to PNG
- Right-click on the file(s) on your computer and select Convert with Filestar
- Type in convert to PNG and click RUN
- The PNG file(s) will be automatically saved in your folder
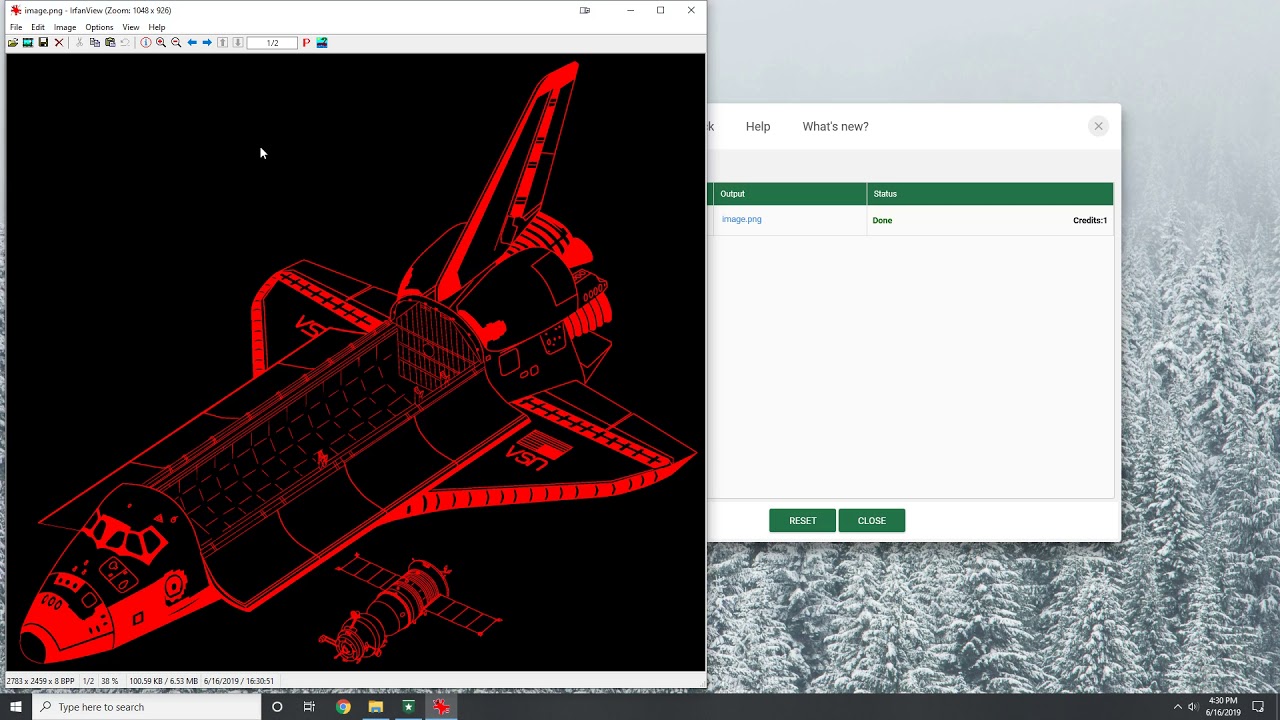
2. How to convert SVG to JPG
JPG file format is often used for emails and websites as they are smaller in size. It is commonly used with digital cameras memory cards. Download the FileStar desktop application, then simply:
- Select/mark one or several SVG file(s) that you want to convert to JPG
- Right-click on the file(s) on your computer and select Convert with Filestar
- Type in convert to JPG and click RUN
- The JPG file(s) will be automatically saved in your folder
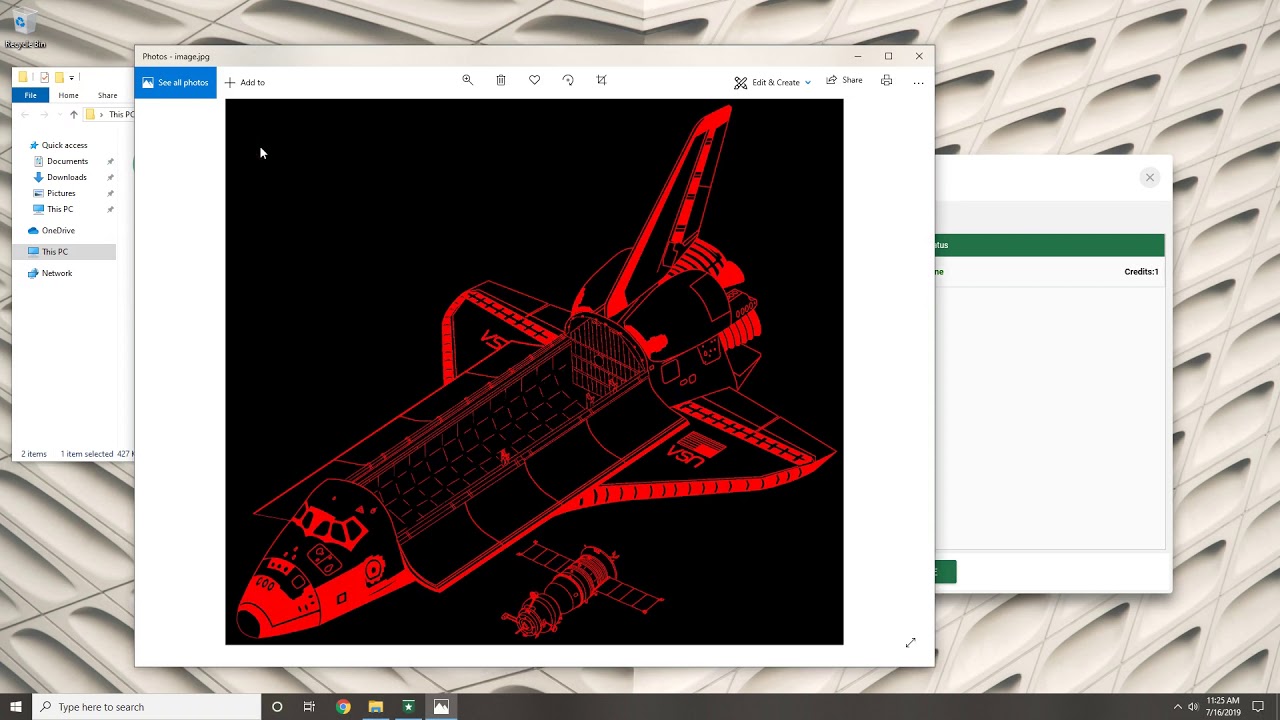
3. How to convert SVG to DXF
This is an Autodesk generated file format. It is a very important format to use with the early versions of CAD. It can be used with AutoCAD, Adobe Illustrator, PaintShop Pro, Open Office, and CorelCAD. However, this format does not support advanced CAD elements. You can easily convert SVG to DXF with Filestar by:
- Select/mark one for more SVG file(s) that you want to convert to DXF
- Right-click on the file(s) on your computer and select Convert with Filestar
- Type in convert to DXF and click RUN
- DXF file(s) will be automatically saved in your folder
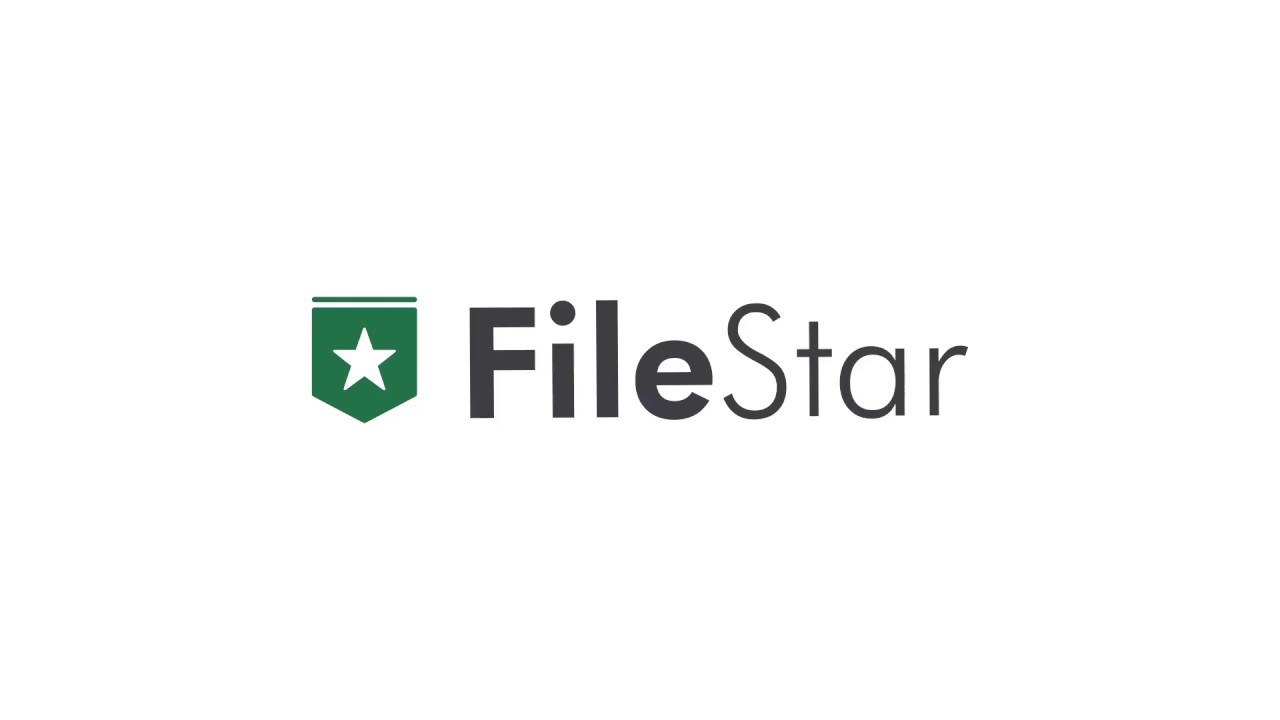
4. How to convert SVG to AI
When saving Adobe Illustrator files, the.AI is the standard format used. SVG files can effortlessly be converted to AI format by:
- Select one or more SVG file(s) that you are converting to AI
- Right-click on the file(s) on your computer and select convert with Filestar
- Type in convert to AI and click RUN
- The AI file(s) will be automatically saved in your folder
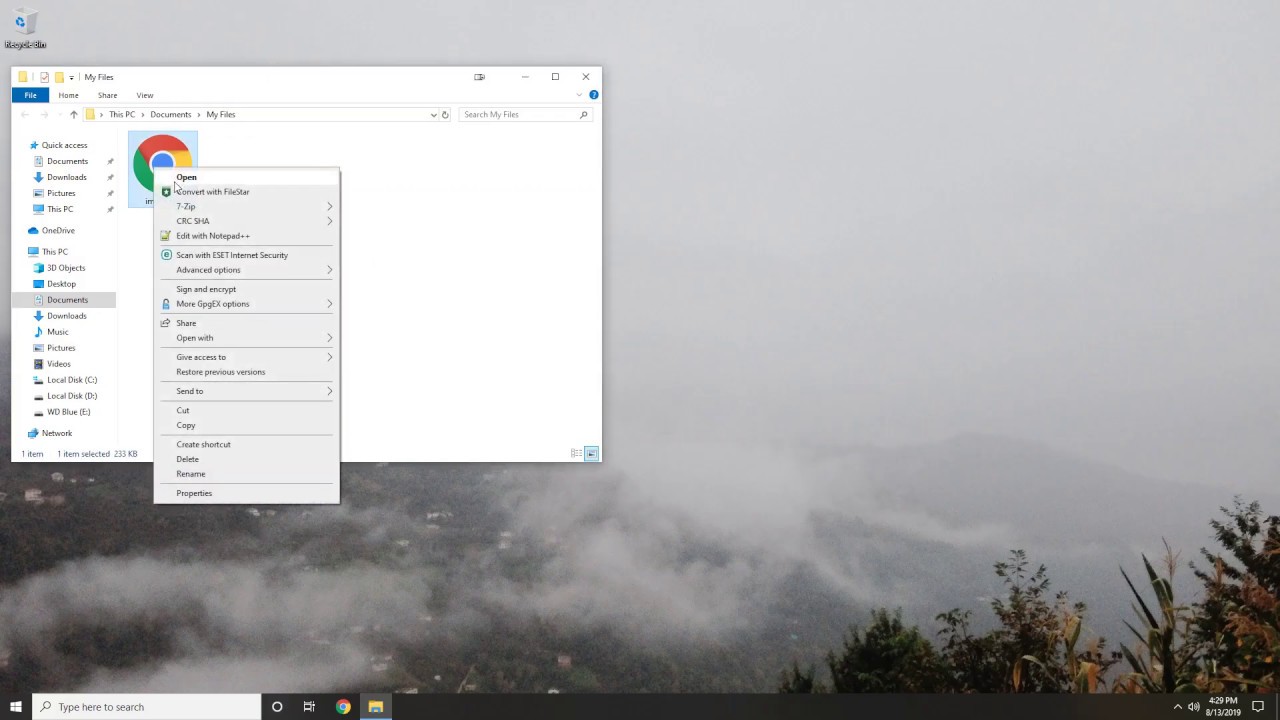
To view all skills available for converting SVG files, check out the skill page for SVG here.
